How to Retrieve Email Headers
Posted: July 14th, 2018
In email problem diagnostics, we often need to be able to view the full email header. This allows us to see where the email has come from, where it has gone, and where it went through, on which server. Here is what an email header looks like:
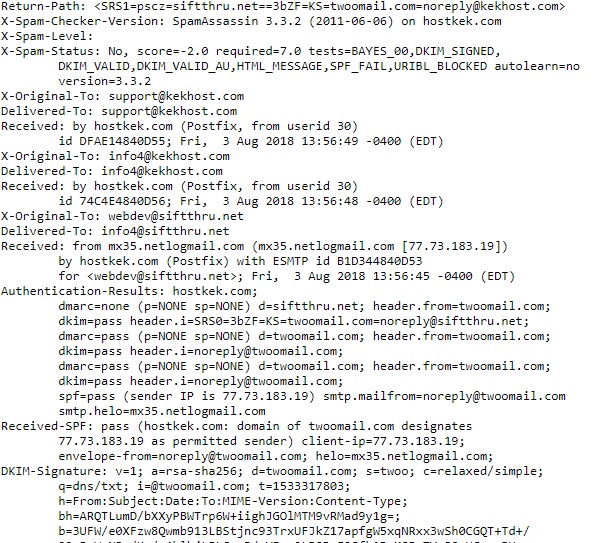
Here is how to retrieve an email header in different interfaces.
Multi-Platform Clients
Thunderbird Mail
1) Select the email.
2) Go to View > Headers > All
3) The header section will now have more information that you can copy.
4) To hide the full headers again, click View > Headers > Normal
Alternately, you can... Horde Webmail, etc.
1) Select the email or go into the email.
2) Click on the "Other Options or Other Actions" button on the top right-hand side.
3) Select "View Source".
4) Copy the Header details there.
Roundcube
1) Select the email or go into the email.
2) Click on the down arrow button underneath the "Download" button on the top right-hand side.
3) This will bring down the mail Header, go into it.
4) Copy the Header details there.
Eudora
1) Double-click the subject line to open the email.
2) Click the "blah blah blah" button to reveal the headers.
3) Copy the email headers there.
Free Web-based Clients
Hotmail
1) Open the message you want to view the headers .
2) Click on the down arrow next to the Reply link.
3) Select View Source to open a new Window with the full headers.
4) Copy the header information.
Google Mail (GMail)
1) Open the message that you want to view the headers.
2) Click the down arrow next to the Reply link.
3) Select "Show Original" to open a new window with the full headers.
4) Copy the header information.
Yahoo! Mail
1) Click the Options link on the left-hand navigation bar.
2) Click the Mail Preferences link on the right.
4) Locate the Show Headers heading and select All.
5) Click the Save button to put your new settings into effect.
Windows Clients
Microsoft Outlook Express 5 and 6
1) Select the message.
2) Click the File menu > Properties > Details
3) Click Message Source. Highlight, copy, and then paste everything from this window (Ctrl A and Ctrl C).
Microsoft Outlook 2010
1) Open the email and locate the Message tab.
2) Select the Message Options.
3) A pop-up window will appear on your screen containing a section with internet headers.
4) Press Ctrl A to select all the header information, and then press Ctrl C to copy the Internet header information.
Microsoft Outlook 2007
1) Right-click the message in the Inbox.
2) Select the Message Options sub-menu.
3) From here, a Message Options pop-up window will appear on your screen. The Internet header information is located at the bottom of the pop-up window.
4) Press Ctrl A to select all the header information, and then press Ctrl C to copy the Internet header information.
Microsoft Outlook 2000, 2002/XP, and 2003
1) Double-click the message that you want to open.
2) Go to View > Options
3) Copy the text from the Internet Headers section.
Mac OS Clients
Mac Mail
1) Select your message.
2) Go to View > Message >
3) Click on Long Headers.
4) This will display a long header for the message; you can copy it there.
Microsoft Outlook Express for Mac
1) Select the email.
2) From the View menu, select Source.
3) A pop-up window will appear on your screen containing the email with full headers.
4) Press Ctrl A to select all the header information, and then press Ctrl C to copy the Internet header information.
Mac Outlook 2011
1) Open Outlook 2011.
2) Click the message you wish to view the header for.
3) Right click the message and select 'view source'.
4) The headers will be at the top.
6) From here, highlight, copy, and then paste everything from this window (Ctrl A and Ctrl C).
Microsoft Entourage 2008 for Mac
1) Click on the email message.
2) Right click the message.
3) Click on Source.
4) A window will open with the full headers.
5) From here, highlight, copy, and then paste everything from this window (Ctrl A and Ctrl C).
Microsoft Entourage 2004 for Mac
1) Double-click the message to view it.
2) From here, click View and Internet Headers.
3) Copy the entire text in the headers box at the top.
