Uploading files using FTP Voyager
Posted: May 14th, 2018
This tutorial assumes you already have FTP Voyager installed and running on your computer.
Now let's learn how to upload or transfer files from your computer to a remote server.
1) Click the Connect icon
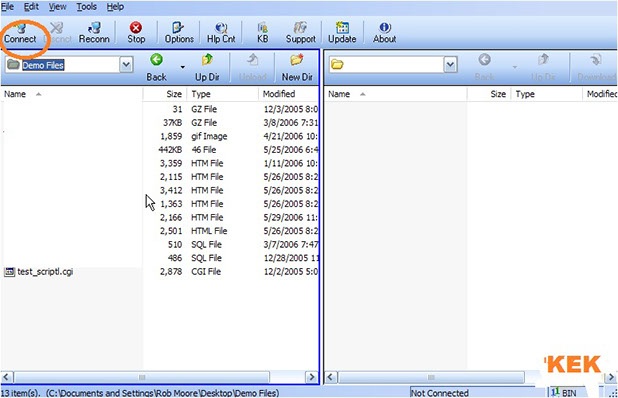
2) Select the site we want to connect to, then click Connect.
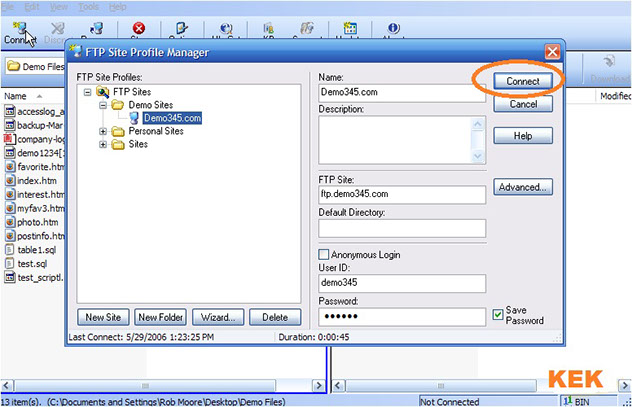
Done. We've successfully established an FTP connection with Demo345.com, and now have two windows open.... your local computer files are displayed in the window on the left, and our remote server files in Demo345.com are displayed in the window here on the right as displayed below.
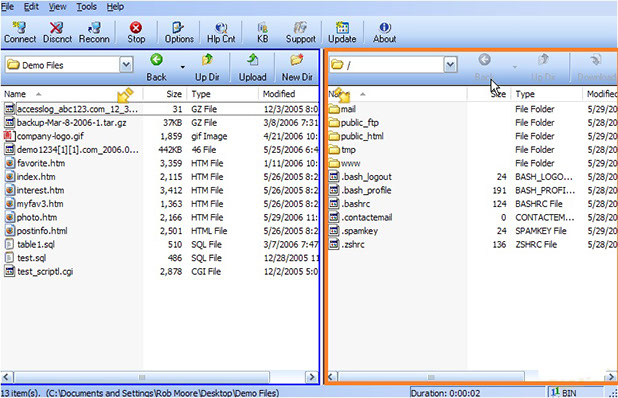
3) Let's navigate to the public_html folder. It is in here that we want to upload some files.
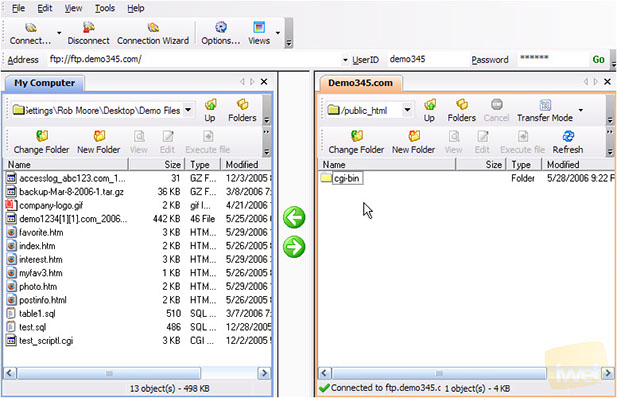
KEK
4) Select the files we want to upload here in our local computer window. Hold down the CTRL key to select multiple files for uploading.
5) When ready, click the Upload icon here to start transferring the files from the local pc to our remote server.
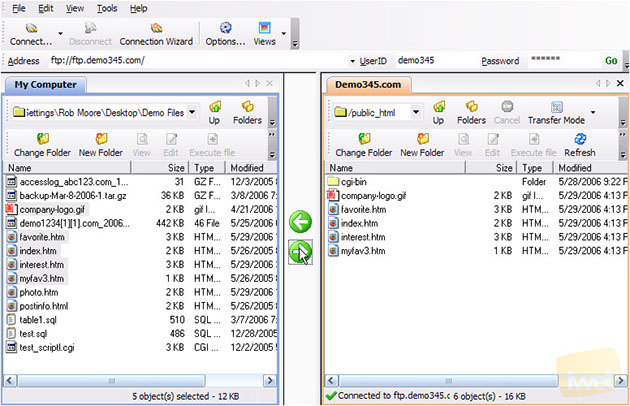
KEK
We've successfully uploaded the selected files to the remote server, and they are now also displayed here in the remote server window.
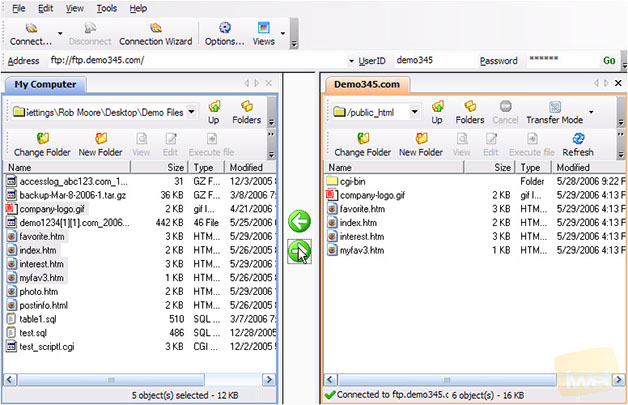
KEK
